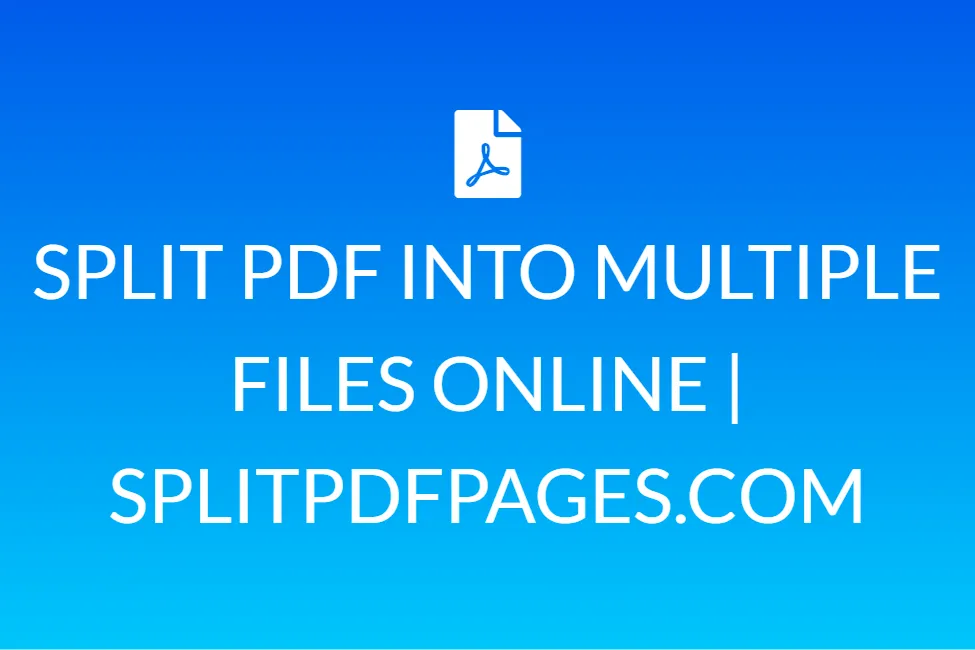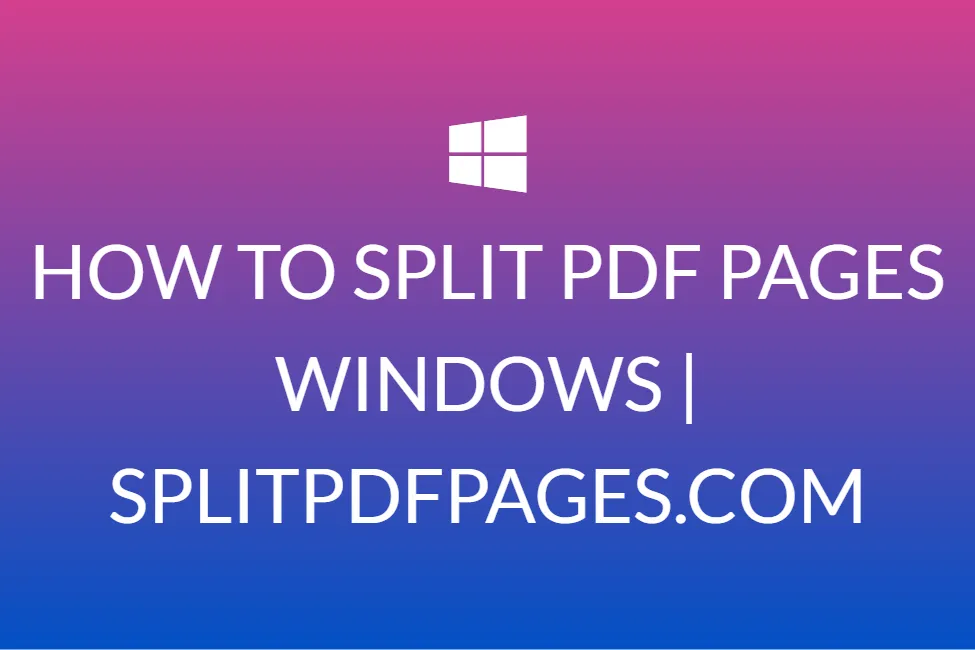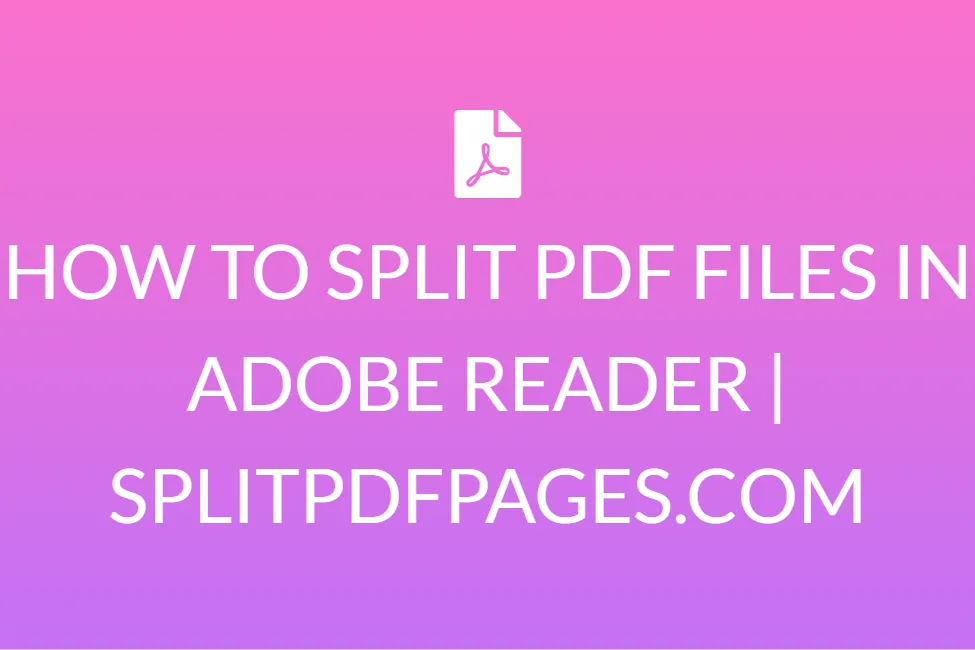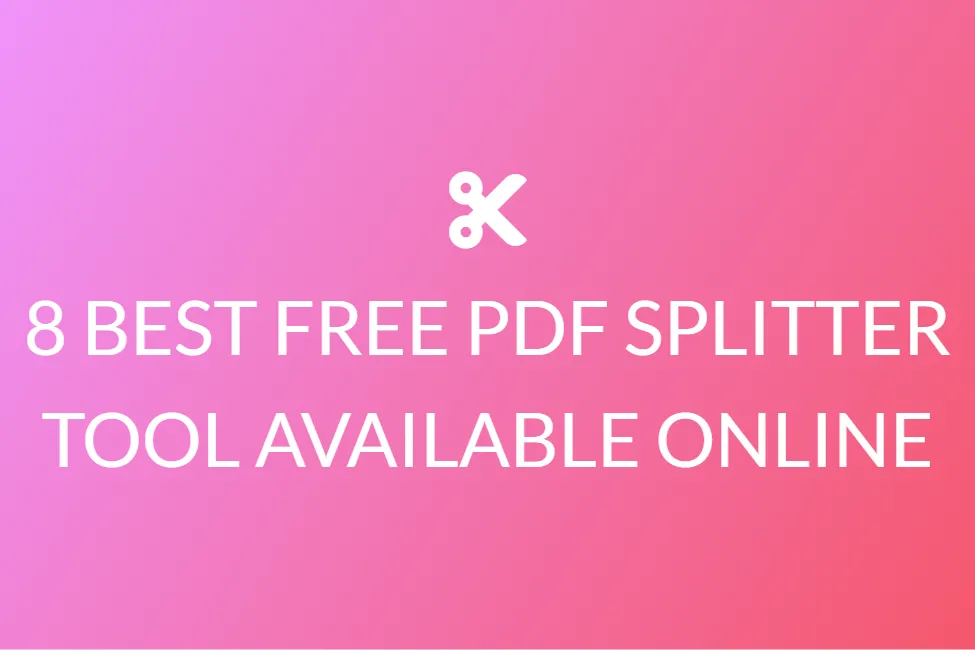LEARN HOW TO SPLIT PDF ON MAC IN SIMPLE AND EASY STEPS
Introduction
Users who use PDF often can also additionally meet questions like this: “Is there any particular manner to cut up PDF into pages, say one PDF file per page or page range to split PDF doc?” or “how can I divide a more than one-page PDF report into separate PDF pages/documents.”
In this article, I’ll introduce 4 alternatives on the way to cut up PDF files via way of means of pages the usage of a Mac.

How to split pdf on mac in simple and easy steps
Option 1: Split PDF via way of means of Pages on Mac with Preview
Without having to install any third-party application, you may split a PDF file into numerous PDF files using Mac’s built-in Preview tool. To separate PDF files on a Mac, follow the steps below:
Step 1: In Preview, open the file.
Step 2: If the sidebar isn’t currently visible, show it and then select the Thumbnails option at the foot of the sidebar.
Step 3: Select the thumbnails from the side of Preview, and paste them into a fresh Preview document by selecting File > New from Clipboard.

Step 4: Choose the icons for your preferred pages in the sidebar (Shift-click for successive pages, Command-click when they’re not beside each other), then hit Command-C to copy them, then press Command-N or go to File > New From Clipboard to transfer them into a separate Preview project. Save the new document as usual, and it’s prepared to send through email.
Option 2: Batch Split PDF via way of means of Pages on Mac with PDF Magic
If you need to proceed with more than one PDF file and want to extract pages from extraordinary PDF documents into one PDF record, and wouldn’t want to spend an excessive amount of on shopping for an Adobe Acrobat, you could cut up PDF files in batches with Enolsoft PDF Magic for Mac.
Enolsoft PDF Magic for Mac is an all-in-one answer for all of the Mac customers to merge numerous PDF documents into one PDF, cut up multi-web page PDF records into smaller PDF documents, reorder and rotate PDF pages, in addition, to insert PDF pages, snapshots, and iWork Pages into PDF files. It supports users to import passwords included PDF documents for batch processing.
Step 1: Download Enolsoft PDF Magic.
Step 2: Click the “Create A New PDF” button at the proper higher nook to create an assignment withinside the proper panel.
Step 3: In the left panel, spotlight all of the pages which you need to be in a single unmarried PDF report.
Step 4: Drag the selected pages to the assignment.
Step 5: If you need to proceed with more than one PDFs simultaneously, you simply want to do this kind of 3 steps.
Option 3: Batch Split PDF via way of means of Pages on Mac with PDF Toolset
Using PDF Toolset is the fastest manner to cut up a PDF for doing away with vain pages or maintaining crucial pages on Mac. It’s top-notch smooth to deal with as the subsequent four easy steps.
Step 1: Download and set up Enolsoft PDF Toolset for Mac.
Step 2: Run it.
Step 3: Select the “Split” segment and upload PDF with drag-n-drop or “Add File”
button.
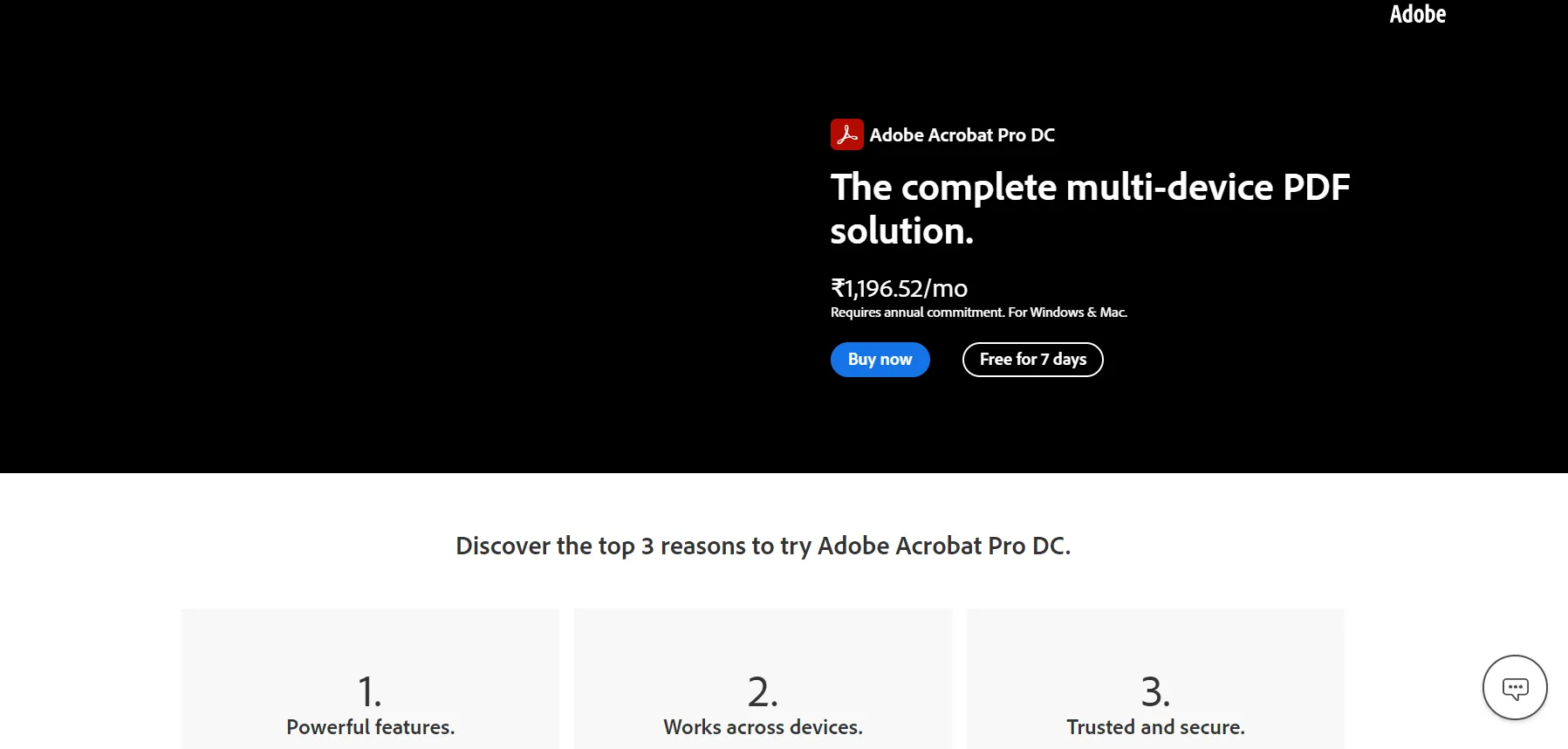
Step 4: Select the right splitting manner from the three alternatives.
Step 5: Tick the “Split” button to begin splitting.
Option 4: Split PDF via way of means of Pages on Mac with Adobe Acrobat
For folks that have already got Adobe Acrobat on Mac can use the Extract Pages device in Adobe Acrobat to cut up a PDF record into or extra separate PDF documents. You can extract pages from a present PDF record and use them as the premise for a brand-new PDF record or numerous files.
To extract pages from a PDF record with Adobe Acrobat, comply with those steps:
Step 1: Open the PDF record which you need to extract pages with Adobe Acrobat. Select
“Document > Pages > Extract”.
Step 2: Specify various pages via way of means of getting into web page numbers withinside the “From” and “To” fields while the “Extract Pages conversation box” appears.
Step 3: Select or uncheck the “Delete Pages after extracting” checkbox to specify whether or not to delete the pages from the authentic record after they’re extracted or not.
Step 4: Click the “OK” button to extract the pages. Select “File > Save As” after which specify a report call and place in which you need the extracted pages to be saved.